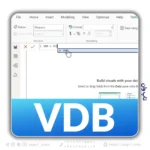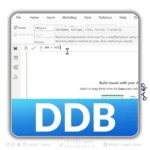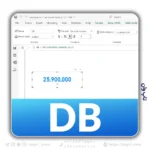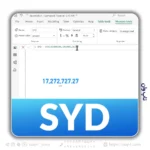مقدمهای بر داشبورد درختی در Power BI
داشبوردهای درختی در Power BI ابزاری قدرتمند برای تحلیل دادهها هستند که در زمینههای مختلف از جمله تحلیل ریسک بسیار پرکاربردند. این نوع داشبورد به کاربران امکان میدهد تا با استفاده از ساختار درختی، بهصورت بصری به تجزیه و تحلیل دادههای پیچیده بپردازند. در این مقاله، به بررسی کاربردهای این داشبورد و نحوه استفاده از آن در تحلیلهای تجاری میپردازیم.
ساختار درختی و درخت تصمیمگیری
یکی از روشهای محبوب در تحلیل دادهها، استفاده از “درخت تصمیمگیری” است که در Power BI با نام “کمپوننتری” نیز شناخته میشود. این ویژوال به شما کمک میکند تا به شکلی ساده و کارآمد، دادههای خود را در قالب سلسلهمراتبی مشاهده کنید. به عنوان مثال، فرض کنید که درآمد کل شرکت شما هشت میلیارد تومان است و میخواهید این درآمد را بر اساس برند، محصول یا ویزیتور تجزیه کنید. با استفاده از ویژوال درختی میتوانید بهراحتی زیرشاخهها و ارتباطات بین این عوامل را بررسی نمایید.
تحلیل دادهها بر اساس اولویتبندی
یکی از قابلیتهای مهم داشبورد درختی، امکان تنظیم زیرشاخهها بر اساس اولویتبندی است. بهعنوان مثال، اگر ویزیتور برای شما مهمترین عامل باشد، میتوانید دادهها را بر اساس ویزیتورها مرتب کنید. این ابزار به شما کمک میکند تا اولویتهای خود را در تجزیه و تحلیل دادهها لحاظ کنید و بهراحتی زیرشاخههای جدیدی برای بررسی دادهها اضافه کنید یا آنها را جابجا نمایید. این انعطافپذیری بالا موجب میشود که کاربران بتوانند به شکلی دقیقتر و کاربردیتر به تحلیل دادههای خود بپردازند.
نمایش برندها و محصولات در زیرشاخهها
داشبورد درختی به شما این امکان را میدهد که برندها و محصولات مختلف را بهعنوان زیرشاخههایی در نظر بگیرید و مشاهده کنید که کدام برند یا محصول در بین مشتریان و بازار بهتر عمل کرده است. به عنوان مثال، وقتی برند “سونی” را انتخاب کنید، میتوانید مشاهده کنید که این برند در شهرهای مختلف چگونه عمل کرده است و کدام شهر بیشترین فروش را داشته است. همچنین، این داشبورد به شما اجازه میدهد تا به صورت دقیقتر عملکرد نمایندگان فروش خود را برای برندهای مختلف تجزیه و تحلیل کنید.
تحلیلهای عمیقتر با اضافه کردن شهرها و مکانهای فروش
یکی دیگر از قابلیتهای جذاب داشبورد درختی در Power BI، امکان اضافه کردن زیرشاخههای مکانی مانند شهرها است. بهعنوان مثال، اگر میخواهید فروش برند سونی در شهرهای مختلف را بررسی کنید، میتوانید شهرها را به عنوان زیرشاخههایی اضافه کنید و ببینید که در هر شهر، کدام نماینده بیشترین فروش را داشته است. این قابلیت به شما کمک میکند تا عملکرد برندها و نمایندگان فروش خود را به تفکیک مناطق جغرافیایی بررسی کنید و درک بهتری از وضعیت فروش خود در مناطق مختلف داشته باشید.
قابلیت تنظیم تعداد شاخهها و جابجایی آنها
داشبورد درختی در Power BI به کاربران این امکان را میدهد که تعداد شاخهها را بر اساس نیازهای تحلیلی خود افزایش یا کاهش دهند. این ویژگی به شما کمک میکند تا در هر مرحله، دادههای خاصی را که برایتان اهمیت بیشتری دارند، برجسته کنید و در صورت نیاز شاخههای جدیدی اضافه کنید. همچنین، با استفاده از گزینه “اکسپلین بای” میتوانید دادهها را بر اساس عوامل مختلفی جابجا و بازچینش کنید تا دیدگاههای متفاوتی از دادهها به دست آورید.
استفاده از ابزار Tooltip برای توضیحات تکمیلی
در Power BI، قابلیت Tooltip امکان نمایش توضیحات تکمیلی در مورد هر شاخه را فراهم میکند. این ویژگی به شما این امکان را میدهد که با قرار دادن نشانگر موس بر روی هر شاخه، اطلاعات بیشتری در مورد آن مشاهده کنید. در ویدیوهای بعدی به بررسی جزئیات بیشتری از Tooltip میپردازیم و نشان میدهیم که چگونه میتوان با استفاده از این ابزار، اطلاعات بیشتری در داشبورد درختی نمایش داد.
نتیجهگیری
داشبوردهای درختی در Power BI ابزاری بسیار قدرتمند برای تحلیل دادهها و بررسی دقیق جزئیات هر شاخه و زیرشاخه هستند. این ابزار به کاربران امکان میدهد تا دادهها را به صورت سلسلهمراتبی مشاهده کنند و با اعمال اولویتها و اضافه کردن زیرشاخههای بیشتر، تحلیلهای عمیقتری انجام دهند. این قابلیتها باعث میشود که داشبورد درختی یکی از ابزارهای محبوب در Power BI باشد که به کاربران امکان تحلیل دادههای پیچیده را به شکلی ساده و بصری میدهد.