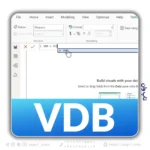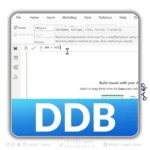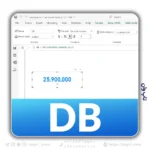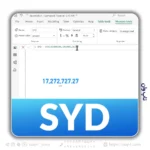Power BI یکی از ابزارهای قدرتمند در حوزه تجزیه و تحلیل داده و ارائه گزارشهای تعاملی است. یکی از ویژگیهای جذاب این ابزار، توانایی ایجاد نمودارهای متنوع برای نمایش دادهها به شیوهای گویا و قابل فهم است. نمودار آبشار (Waterfall Chart) یکی از این نمودارهاست که برای نمایش تغییرات در یک مقدار خاص، مانند سود یا زیان، در طول زمان یا بین دستههای مختلف استفاده میشود. در این مقاله، مراحل ساخت نمودار آبشار در Power BI را به طور کامل بررسی میکنیم.
مراحل ساخت نمودار آبشار در Power BI
برای ساخت نمودار آبشار در Power BI، مراحل زیر را دنبال کنید:
-
آمادهسازی دادهها:
- ابتدا مطمئن شوید که دادههای شما به درستی در Power BI بارگذاری شدهاند.
- دادهها باید شامل مقادیری باشند که تغییرات را نشان میدهند، مانند سود، هزینه، یا درآمد.
-
انتخاب نمودار آبشار:
- در بخش Visualizations، گزینه Waterfall Chart را انتخاب کنید.
- این گزینه معمولاً در لیست نمودارها با آیکون یک نمودار آبشار مشخص شده است.
-
تنظیم محورها و مقادیر:
- محور X را برای دستهبندیها (مثلاً ماهها یا محصولات) تنظیم کنید.
- محور Y را برای مقادیر عددی (مانند سود یا زیان) تنظیم کنید.
-
افزودن Breakdown:
- اگر میخواهید تغییرات را به بخشهای کوچکتر تقسیم کنید، از ویژگی Breakdown استفاده کنید.
- این ویژگی به شما امکان میدهد تا جزئیات بیشتری را در نمودار نمایش دهید.
-
تنظیم رنگها و قالببندی:
- رنگهای مثبت و منفی را برای نمایش بهتر تغییرات تنظیم کنید.
- از قالببندیهای مختلف برای بهبود خوانایی نمودار استفاده کنید.
کاربردهای نمودار آبشار
نمودار آبشار در Power BI کاربردهای متنوعی دارد، از جمله:
- تحلیل مالی: نمایش تغییرات در سود و زیان شرکت.
- مدیریت پروژه: نمایش پیشرفت یا تاخیر در مراحل مختلف پروژه.
- تحلیل فروش: نمایش افزایش یا کاهش فروش در دورههای زمانی مختلف.
مزایای استفاده از نمودار آبشار
- شفافیت: تغییرات به وضوح نمایش داده میشوند.
- سادگی: درک دادهها برای کاربران آسانتر میشود.
- انعطافپذیری: امکان تنظیم جزئیات و قالببندیهای مختلف وجود دارد.
نکات مهم در ساخت نمودار آبشار
- دقت در انتخاب دادهها: دادههای نامناسب میتوانند نمودار را گمراهکننده کنند.
- استفاده از Breakdown با دقت: این ویژگی میتواند نمودار را شلوغ کند، بنابراین از آن به اندازه استفاده کنید.
- بهروزرسانی دادهها: مطمئن شوید که دادههای شما بهروز هستند تا نمودار دقیقترین اطلاعات را نمایش دهد.
نتیجهگیری
نمودار آبشار در Power BI ابزاری قدرتمند برای نمایش تغییرات در دادهها است. با دنبال کردن مراحل ذکر شده در این مقاله، میتوانید به راحتی این نمودار را ایجاد کرده و از آن برای تحلیلهای خود استفاده کنید. این نمودار نه تنها به بهبود درک دادهها کمک میکند، بلکه باعث میشود گزارشهای شما حرفهایتر و جذابتر به نظر برسند.