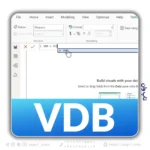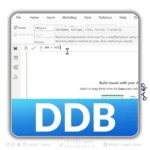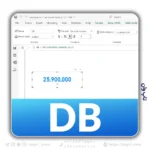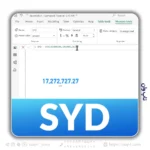نرم افزار کامفار (COMFAR) که مخفف عبارت Computer Model for Feasibility Analysis and Reporting است، یک ابزار قدرتمند برای تجزیه و تحلیل اقتصادی پروژه های صنعتی و غیرصنعتی محسوب می شود. این نرم افزار به کارشناسان و مدیران سازمان ها کمک می کند تا پروژه های مختلف را از نظر اقتصادی ارزیابی کرده و تصمیمات بهینه ای اتخاذ کنند. در این مقاله، به بررسی تنظیمات سفارشی نرم افزار کامفار می پردازیم و نحوه استفاده از آن را به طور دقیق توضیح می دهیم.
نصب و تنظیمات اولیه کامفار روی ویندوز ۷
اگر از سیستم عامل ویندوز ۷ استفاده می کنید، برای نصب و اجرای صحیح نرم افزار کامفار باید مراحل زیر را دنبال کنید:
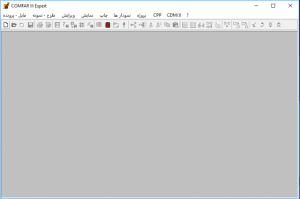
- تنظیمات سازگاری فایل های سیستمی:
- در فولدر نرم افزار، روی دو فایل سیستمی haspuser و setup کلیک راست کنید.
- از مسیر Properties و Compatibility، گزینه Windows XP Service Pack 3 را انتخاب کنید.
- تنظیمات اعلان های سیستم:
- از طریق Control Panel و Getting Started، گزینه های Choose when to be notified و Change settings را کلیک کنید.
- حالت Never notify را تنظیم نمایید.
- نصب نرم افزار:
- از دستورالعمل موجود در فولدر Crack پیروی کنید.
- در صورت امکان، نرم افزار را در درایوهای غیرسیستمی نصب کنید.
- نصب زبان های فارسی و انگلیسی را فراموش نکنید.
- تنظیم فونت های فارسی:
- در صورت نمایش نامناسب فونت های فارسی، از راهنمای تنظیم زبان فارسی که در کنار فایل نصب قرار دارد، استفاده کنید.
معرفی بخش های اصلی نرم افزار کامفار
وقتی نرم افزار کامفار را باز می کنید، با صفحه ای مواجه می شوید که شامل بخش های مختلفی است. این بخش ها به شرح زیر هستند:
فهرست فایل- پرونده (File Menu)
- پروژه جدید (New Project): ایجاد یک پروژه جدید که قبلاً تحلیل نشده است.
- پروژه قبلی (Load Project): باز کردن پروژه ای که قبلاً ذخیره شده است.
- ذخیره سازی پروژه (Save Project): ذخیره پروژه با نام و در فهرست فعلی.
- ذخیره سازی پروژه با نامی متفاوت (Save Project As): ذخیره پروژه با نام جدید یا در فهرست جدید.
- ذخیره سازی ساختار داده های ورودی (Save Project Type): ذخیره ساختار داده های پروژه برای استفاده در پروژه های مشابه.
- خروج از سیستم خبره کامفار (Exit): خروج از نرم افزار.
فهرست طرح- نمونه (Module Menu)
- ورود داده ها (Data Input): وارد کردن داده های مورد نیاز برای تحلیل پروژه.
- انتخاب نتایج خروجی (COMFAR Results): انتخاب نتایج محاسبات برای نمایش یا چاپ.
- انجام محاسبات (Calculation): اجرای محاسبات بر اساس داده های وارد شده.
- نمایش نتایج خروجی (Show Results): نمایش نتایج به صورت رقمی و گرافیکی.
- تحلیل حساسیت (Auxiliary Modules): تحلیل تأثیر تغییرات پارامترها بر نتایج پروژه.
فهرست ویرایش (Edit Menu)
- موارد قراردادی
- ماشین حساب
- تبصره ها
- ویرایش گره
- اضافه کردن
- حذف کردن
- کپی کردن
- منتقل کردن
- تجزیه کردن
- تایید کپی/ انتقال
- تحلیل اقتصادی
فهرست نمایش (View Menu)
- صفحه عمودی
- صفحه افقی
- نمایش کامل
- زبان ها
- رنگ ها
فهرست چاپ (Print Menu)
- اقلام برگزیده
- قرار دادن در برنامه چاپ
- برنامه چاپ
- تنظیم وضعیت صفحه
فهرست نمودارها (Chart Menu)
- خطوط افقی
- خطوط عمودی
- مختصات
- تلفیق
- دامنه
- مقایسه
- تحلیل پارامتریک
فهرست پروژه (Project Menu)
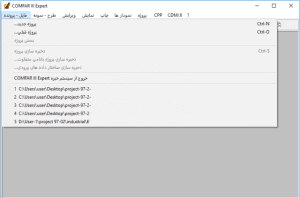
- فهرست اشتراک فهرست CDM/JI: آزمون رتبه بندی پروژه ها.
شروع کار با پروژه جدید
برای شروع کار با یک پروژه جدید در نرم افزار کامفار، مراحل زیر را دنبال کنید:
- انتخاب پروژه جدید:
- از فهرست File Menu، گزینه New Project را انتخاب کنید.
- پنجره کیفی پروژه جدید باز می شود.
- انتخاب نوع پروژه:
- از لیست نوع پروژه، گزینه مناسب را انتخاب کنید.
- از پانل سطح تحلیل، گزینه مورد نظر را برگزینید.
- تایید یا لغو:
- با کلیک روی گزینه تایید یا لغو، انتخاب های خود را نهایی کنید.
- اگر انتخاب ها پذیرفته شوند، مرورگر برای پروژه جدید باز می شود و ورود داده های اولیه آغاز می گردد.
ذخیره سازی و مدیریت پروژه ها
ذخیره سازی پروژه (Save Project)
- پروژه با نام فعلی و در فهرست فعلی ذخیره می شود.
- تغییرات اخیر در فایل اصلی اعمال می شود.
ذخیره سازی پروژه با نامی متفاوت (Save Project As)
- پروژه فعال با نام جدید یا در فهرست جدید ذخیره می شود.
ذخیره سازی ساختار داده های ورودی (Save Project Type)
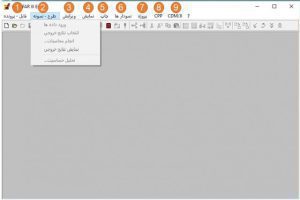
- تنها ساختار داده های پروژه ذخیره می شود.
- این ویژگی برای استفاده در پروژه های مشابه مفید است.
تحلیل و نمایش نتایج
انتخاب نتایج خروجی (COMFAR Results)
- نتایج محاسبات در حافظه نرم افزار ذخیره می شود.
- این نتایج به صورت نمودار و گزارش های رقمی قابل نمایش هستند.
انجام محاسبات (Calculation)
- محاسبات بر اساس داده های ورودی انجام می شود.
- اگر نتایج قبلاً انتخاب نشده باشند، تنها یک مجموعه جدول و نمودار محاسبه می گردد.
نمایش نتایج خروجی (Show Results)
- نتایج به صورت رقمی و گرافیکی نمایش داده می شوند.
- این ویژگی تنها پس از موفقیت آمیز بودن محاسبات فعال می شود.
تحلیل حساسیت (Auxiliary Modules)
تحلیل حساسیت به شما امکان می دهد تأثیر تغییرات پارامترهای مختلف بر نتایج پروژه را بررسی کنید. این بخش در مقالات بعدی به طور مفصل توضیح داده خواهد شد.
با دنبال کردن این مراحل و استفاده از تنظیمات سفارشی نرم افزار کامفار، می توانید به راحتی پروژه های خود را تحلیل کرده و نتایج دقیقی به دست آورید. در بخش های بعدی این مقاله، به بررسی جزئیات بیشتر و تنظیمات پیشرفته تر خواهیم پرداخت.